Monday, 21 December 2015
Menghapal beberapa Shortcut di CorelDRAW merupakan langkah tepat untuk mempercepat kerja dengan menggunakan CorelDRAW. Maksudnya yaitu dengan membiasakan diri untuk lebih memfungsikan perintah shortcut standard yang menempel pada fungsi-fungsi control di CorelDRAW.
Nah, untuk menghemat waktu kerja alangkah baiknya alternatif shortcut lebih sering dipakai. Kenapa begitu Mas Bro....? Misalkan jika kita melakukan perintah untuk membuka file, klik file open dengan cukup menekan Ctrl+O, atau jika kita ingin meng-copy object cukup hanya dengan menekan tombol + (plus, yang ada di pojok kanan keyboard). Nah… jelas membantu mempercepat bukan? :
Berikut beberapa fungsi shorcut dasar yang sudah ada di corelDRAW:
- New File = Ctrl+N
- Open FIle = Ctrl+O
- Save = Ctrl+S
- Save As = Ctrl+Shift+S
- Import = Ctrl+I
- Export = Ctrl+E
- Exit (Keluar dari corel) = Alt+F4
- Undo = Ctrl+Z (satu kali artinya mundur 1 perintah, 2 kali mundur 2 perintah, dst…)
- Redo = Ctrl+Shift+Z (maju langkah perintah sebelumnya)
- Properties = Alt + Enter
- Option = Ctrl+J
- Fullscreen Preview/tampilan full = Ctrl+F9
- Snap to Gird = Ctrl + Y
- Group = Ctrl+G
- Ungroup = Ctrl+U
- Transformation Position = Alt+F7
- Rotate = Alt+F8
- Scale=Alt+F9
- Size = Alt+F10
- Object rata kiri = L
- Object rata kanan = R
- Object rata atas = T
- Object rata bawah = B
- Object rata tengah horisontal = E
- Object rata tengah vertikal = C
- Object rata di tengah halaman = P
- Combine = Ctrl+L
- Break Apart = Ctrl+K
- Convert To Curves = Ctrl+Q
- Gambar didepan Layer = Shift+PgUp
- Gambar dibelakang Layer = Shift+PgDn
- Forwad one = Ctrl+PgUp
- Back one = Ctrl+PgDn
- Format Karakter teks = Ctrl+T
- Edit Teks = Ctrl+Shift+T
- Masukan Karakter Simbol = Ctrl+F11
- Convert Teks = Ctrl + F8
- Spell Chek = Ctrl + F12
- Simbol manager = Ctrl+F3
- Refresh Windows = Ctrl+W
Lebih lengkap bisa disetting sendiri sesuai keinginan agar cepat hafal..
Atau silahkan cari pada;
Menu Bar > Tools > Options > Workspace > Customization > Commands > Shortcut Keys > View All... Maka akan tampil Shorcut Keys pada menu-menu CorelDRAW

# Panning
Posisi panning berseblahan dengan zooming flayout. Pasilitas ini digambarkan dengan icon yang tangan
Pasilitas ini berfungsi untuk melakukan penggeseran-penggeseran pada window
drawing. Dengan menggunakaan pasilitas ini Anda akan lebih mudah menggeser-geser windows
drawing, yang mungin jika dilakukan menggunakan pasilitas zooming sulit dilakukan.
Untuk mengaktifkan pasilitas ini lakukan langkah dibawah ini;
1. Klik icon pan flayout, secara otomatis kursor akan berubah menjadi gambar tangan, atau
dengan menekan tombol H
2. Untuk menggeser window drawing drag dan geser ke bagian yang Anda inginkan, kebawah,
atas, samping kanan dan kiri.
# Viewing
Seperti telah diungkapkan diatas RAM memiliki peranan yang cukup besar dalam proses desain
Anda. Perlu Anda ketahui semakin komplek sebuah desain maka semakin besar konsumsi RAM
terhadap desain. Akibatnya sudah bisa ditebak laju PC akan semakin lambat karena beban yang
semakin berat. CorelDRAW 12 memiliki pasilitas untuk menangani hal semacam ini melalui
pasilitas viewing.
Pada Fasilitas ini Anda bisa memilih 4 jenis tampilan yaitu;
*Simple Wireframe
*Wireframe
*Draft
*Normal
*Enhanced
*Enhached With Overprint
Perhatikan gambar-gambar yang ada dibawah ini; Tampilan
# Simple Wireframe
Gambar 2.17. Tampilan Simple Wireframe.
Tampilan ini akan menyembunyikan semua tampilan dalam
monocrom keculi line bitmap. Tampilan ini sangat ringan, sehingga proses desain akan
terasa cepat dan ringan.
# Tampilan Wireframe.
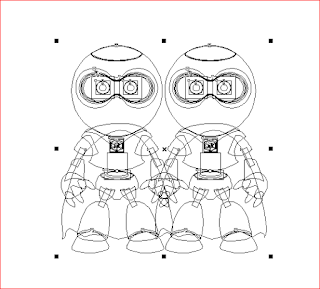
Gambar 2.18. Tampilan Wireframe
Tampilan ini lebih berat dari sebelumnya. Dalam pilihan ini ditampilkan
segala jenis effect yang diberikan, seperti drop shadow, counter dll.
# Tampilan Draft.
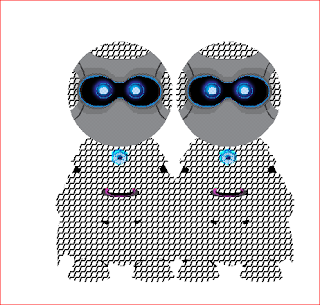
Gambar 2.19. Tampilan Draft
Dalam tampilan ini semua image atau drawing akan ditampilkan dalam
resolusi rendah. Tampilan ini disarankan bagi Anda yang akan mendesain sebuah desain
yang mengunakan resolusi tinggi dan object komplek.
# Tampilan Normal

Gambar 2.19. Tampilan Enhached With Overprint
Dalam tampilan ini semua image atau drawing akan ditampilkan dalam
resolusi tinggi. Tampilan ini disarankan bagi Anda yang akan mendesain sebuah desain
yang mengunakan resolusi tinggi dan object komplek. obyek yang terlihat akan seperti sesungguhnya.
# Tampilan Enhached With Overprint

Gambar 2.19. Tampilan Enhached With Overprint
Dalam tampilan ini semua image atau drawing akan ditampilkan dalam
resolusi tinggi. Tampilan ini disarankan bagi Anda untuk melihat design yang telah di overprint
baik fill maupun outline setelah dioverprint akan kelihatan menumpuk.
Posisi panning berseblahan dengan zooming flayout. Pasilitas ini digambarkan dengan icon yang tangan
Pasilitas ini berfungsi untuk melakukan penggeseran-penggeseran pada window
drawing. Dengan menggunakaan pasilitas ini Anda akan lebih mudah menggeser-geser windows
drawing, yang mungin jika dilakukan menggunakan pasilitas zooming sulit dilakukan.
Untuk mengaktifkan pasilitas ini lakukan langkah dibawah ini;
1. Klik icon pan flayout, secara otomatis kursor akan berubah menjadi gambar tangan, atau
dengan menekan tombol H
2. Untuk menggeser window drawing drag dan geser ke bagian yang Anda inginkan, kebawah,
atas, samping kanan dan kiri.
# Viewing
Seperti telah diungkapkan diatas RAM memiliki peranan yang cukup besar dalam proses desain
Anda. Perlu Anda ketahui semakin komplek sebuah desain maka semakin besar konsumsi RAM
terhadap desain. Akibatnya sudah bisa ditebak laju PC akan semakin lambat karena beban yang
semakin berat. CorelDRAW 12 memiliki pasilitas untuk menangani hal semacam ini melalui
pasilitas viewing.
Pada Fasilitas ini Anda bisa memilih 4 jenis tampilan yaitu;
*Simple Wireframe
*Wireframe
*Draft
*Normal
*Enhanced
*Enhached With Overprint
Perhatikan gambar-gambar yang ada dibawah ini; Tampilan
# Simple Wireframe
Gambar 2.17. Tampilan Simple Wireframe.
Tampilan ini akan menyembunyikan semua tampilan dalam
monocrom keculi line bitmap. Tampilan ini sangat ringan, sehingga proses desain akan
terasa cepat dan ringan.
# Tampilan Wireframe.
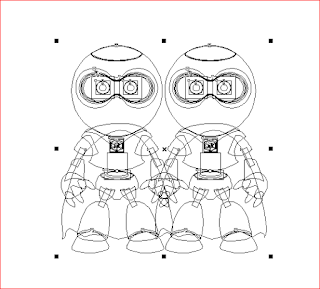
Gambar 2.18. Tampilan Wireframe
Tampilan ini lebih berat dari sebelumnya. Dalam pilihan ini ditampilkan
segala jenis effect yang diberikan, seperti drop shadow, counter dll.
# Tampilan Draft.
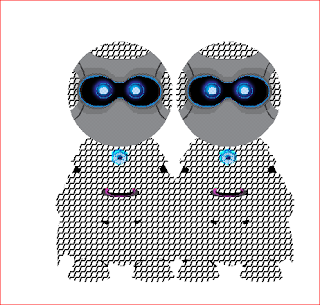
Gambar 2.19. Tampilan Draft
Dalam tampilan ini semua image atau drawing akan ditampilkan dalam
resolusi rendah. Tampilan ini disarankan bagi Anda yang akan mendesain sebuah desain
yang mengunakan resolusi tinggi dan object komplek.
# Tampilan Normal

Gambar 2.19. Tampilan Enhached With Overprint
Dalam tampilan ini semua image atau drawing akan ditampilkan dalam
resolusi tinggi. Tampilan ini disarankan bagi Anda yang akan mendesain sebuah desain
yang mengunakan resolusi tinggi dan object komplek. obyek yang terlihat akan seperti sesungguhnya.
# Tampilan Enhached With Overprint

Gambar 2.19. Tampilan Enhached With Overprint
Dalam tampilan ini semua image atau drawing akan ditampilkan dalam
resolusi tinggi. Tampilan ini disarankan bagi Anda untuk melihat design yang telah di overprint
baik fill maupun outline setelah dioverprint akan kelihatan menumpuk.
Zooming
Untuk mengaktifkan pasilitas zooming sebelumnya Anda harus mengaktifkan zoom flayout yang
mewakili perintah perintah dibawah ini;
Zoom in
Zoom out (F3)
Zoom to selected (Shift + F2)
Zoom to all objects (F4)
Zoom to page (Shift + F4)
Zoom to page width
Zoom to page height

Selain dengan menekan masing-masing icon yang mewakili perintah-perintah diatas Anda juga
bisa menghafal short cut key, seperti
(F3) untuk Zoom Out,
(Shift + F2) untuk Zoom to Selected
(F4) untuk Zoom to All Objects
atau (Shift + F4) untuk Zoom to Page
Dengan menguasai key-keys diatas Anda akan sangat mudah mengontrol object dalam proses design.
Untuk mengaktifkan pasilitas zooming sebelumnya Anda harus mengaktifkan zoom flayout yang
mewakili perintah perintah dibawah ini;
Zoom in
Zoom out (F3)
Zoom to selected (Shift + F2)
Zoom to all objects (F4)
Zoom to page (Shift + F4)
Zoom to page width
Zoom to page height

Selain dengan menekan masing-masing icon yang mewakili perintah-perintah diatas Anda juga
bisa menghafal short cut key, seperti
(F3) untuk Zoom Out,
(Shift + F2) untuk Zoom to Selected
(F4) untuk Zoom to All Objects
atau (Shift + F4) untuk Zoom to Page
Dengan menguasai key-keys diatas Anda akan sangat mudah mengontrol object dalam proses design.
Penguasaan terhadap Zooming, Paning dan Viewing mutlak dibutuhkan dalam proses desain.
Tiga pasilitas itu akan sangat membantu Anda dalam proses design untuk menentukan tingkat
keakuratan penempatan objek. Perintah-perintah tersebut (zooming, paning dan viewing)
bisa menggunakan menu yang tersedia atau dengan short cut key seperti F3, F4
dan short cut key lainnya.
PANOSE Font Matching
adalah sebuah pasilitas yang disediakan oleh CorelDRAW 12 untuk menjembatani tidak adanya font dalam PC. Teknis pasilitas ini adalah dengan cara memasangkan font yang hilang dengan font yang tersedia (terinstall) dalam PC. Kasus ini sering terjadi ketika Anda membuat sebuah desain yang telah final lalu membuka desain tersebut pada PC berbeda yang tidak terpasang font yang Anda butuhkan didesign Anda.
Untuk melakukan pengaturan pada pasilitas ini lakukan langkah-langkah dibawah ini;
1. Dalam daftar katagori Text pilih Font
2. Pada direktori Font Matching pilih Use Font Navigator Catalog on Open
3. Lalu pilih pilih tombol PANOSE Font Matching
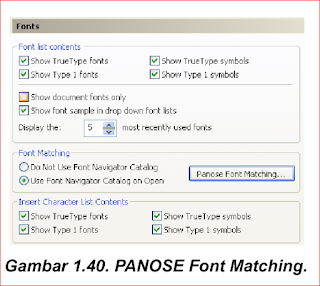
4. Dalam PANOSE Font Matching Preferences pilih Use font matching for text atau
Use font matching for text and style
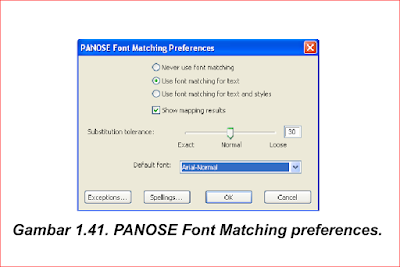
Materi font matching sangat sepesifik dalam CorelDRAW 12 dengan orientasi percetakan (offset).
Pada bab-bab didepan Anda langsung mempraktekan teknik-teknik efektif dalam mengatasi
font matching ini.
adalah sebuah pasilitas yang disediakan oleh CorelDRAW 12 untuk menjembatani tidak adanya font dalam PC. Teknis pasilitas ini adalah dengan cara memasangkan font yang hilang dengan font yang tersedia (terinstall) dalam PC. Kasus ini sering terjadi ketika Anda membuat sebuah desain yang telah final lalu membuka desain tersebut pada PC berbeda yang tidak terpasang font yang Anda butuhkan didesign Anda.
Untuk melakukan pengaturan pada pasilitas ini lakukan langkah-langkah dibawah ini;
1. Dalam daftar katagori Text pilih Font
2. Pada direktori Font Matching pilih Use Font Navigator Catalog on Open
3. Lalu pilih pilih tombol PANOSE Font Matching
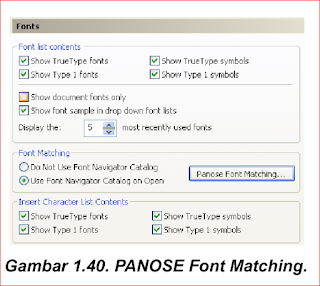
4. Dalam PANOSE Font Matching Preferences pilih Use font matching for text atau
Use font matching for text and style
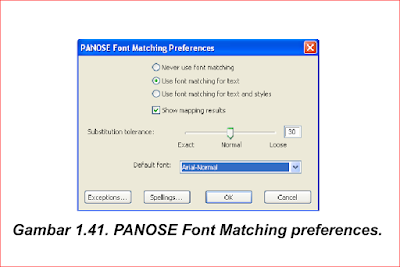
Materi font matching sangat sepesifik dalam CorelDRAW 12 dengan orientasi percetakan (offset).
Pada bab-bab didepan Anda langsung mempraktekan teknik-teknik efektif dalam mengatasi
font matching ini.
CorelDRAW 12 memiliki hubungan erat dengan a
pplikasi (software) lain khususnya dengan applikasi yang berbasis bitmap, bahkan untuk applikasi yang berbasis animasi sekalipun (untuk animasi ada Corel RAVE). Untuk menjembatani
komunikasi antar applikasi, CorelDRAW 12 memiliki fasilitas yang mampu mengkonversi file cdr
(CorelDRAW) menjadi file-file applikasi design lain, seperti psd (Adobe Photoshop)
Ai (Adob Illustrator) swf (Flash) dan beberapa applikasi lainnya.
Kemampuan yang berkait dengan kebutuhan ini adalah terdapat pada pengaturan pada option.
Untuk bisa mengakses format-format file dari applikasi lain lakukan langkah-langkah berikut;
1. Dalam daftar katagori Global pilih Filter
2. Pada directori Filter pilih Associate
3. Pilih format-format file mana saja yang nanti bisa bekerjasama dengan cr 12,
dengan cara memberi tAnda cek pada kotak-kotak yang tersedia.
pplikasi (software) lain khususnya dengan applikasi yang berbasis bitmap, bahkan untuk applikasi yang berbasis animasi sekalipun (untuk animasi ada Corel RAVE). Untuk menjembatani
komunikasi antar applikasi, CorelDRAW 12 memiliki fasilitas yang mampu mengkonversi file cdr
(CorelDRAW) menjadi file-file applikasi design lain, seperti psd (Adobe Photoshop)
Ai (Adob Illustrator) swf (Flash) dan beberapa applikasi lainnya.
Kemampuan yang berkait dengan kebutuhan ini adalah terdapat pada pengaturan pada option.
Untuk bisa mengakses format-format file dari applikasi lain lakukan langkah-langkah berikut;
1. Dalam daftar katagori Global pilih Filter
2. Pada directori Filter pilih Associate
3. Pilih format-format file mana saja yang nanti bisa bekerjasama dengan cr 12,
dengan cara memberi tAnda cek pada kotak-kotak yang tersedia.
On December 21, 2015 by media gram No comments
Secara teknis dalam proses desain sebuah gambar atau image disimpan sementara dalam RAM,
semakin banyak perintah yang dikerjakan oleh PC semakin besar RAM menampung data
tersebut. Secara kasat mata file-file itu disimpan dalam bentuk file temporal dan sekaligus
diletakan dalam folder temp dalam hardisk PC Anda.
Nah, disini Anda bisa menentukan kapasitas tampung RAM dalam menjalankan CorelDRAW 12.
Melalui penyetingan alokasi RAM, disini Anda juga bisa menentukan folder dan hard disk (swap)
tertentu untuk meletakan file-file temporal.
Untuk melakukan penyetingan RAM lakukan perintah dibawah ini;
1. Dalam daftar katagori Workspace pilih Memory
2. Pada Memory Usage tentukan jumlah RAM yang akan Anda gunakan dalam prosentase.
Secara default jumlah RAM adalah 25% dari keseluruhan jumlah RAM yang terpasang pada
CPU PC Anda. Masukan jumlah yang Anda I nginkan. Perlu diingat semakin banyak Anda
menggunakan RAM untuk CorelDRAW 12 semakin kecil porsi RAM yang digunakan software
lain yang digunakan pada waktu bersamaan.
3. Tentukan Swap Disknya pilih direktori temp, atau Anda membuat sendiri direktori tersebut.
Dalam pilihan ini disediakan dua folder untuk meletakan file temporal. Asumsi ini berdasar
bahwa Anda memiliki dua hardisk yang terpasang dalam CPU PC Anda.
semakin banyak perintah yang dikerjakan oleh PC semakin besar RAM menampung data
tersebut. Secara kasat mata file-file itu disimpan dalam bentuk file temporal dan sekaligus
diletakan dalam folder temp dalam hardisk PC Anda.
Nah, disini Anda bisa menentukan kapasitas tampung RAM dalam menjalankan CorelDRAW 12.
Melalui penyetingan alokasi RAM, disini Anda juga bisa menentukan folder dan hard disk (swap)
tertentu untuk meletakan file-file temporal.
Untuk melakukan penyetingan RAM lakukan perintah dibawah ini;
1. Dalam daftar katagori Workspace pilih Memory
2. Pada Memory Usage tentukan jumlah RAM yang akan Anda gunakan dalam prosentase.
Secara default jumlah RAM adalah 25% dari keseluruhan jumlah RAM yang terpasang pada
CPU PC Anda. Masukan jumlah yang Anda I nginkan. Perlu diingat semakin banyak Anda
menggunakan RAM untuk CorelDRAW 12 semakin kecil porsi RAM yang digunakan software
lain yang digunakan pada waktu bersamaan.
3. Tentukan Swap Disknya pilih direktori temp, atau Anda membuat sendiri direktori tersebut.
Dalam pilihan ini disediakan dua folder untuk meletakan file temporal. Asumsi ini berdasar
bahwa Anda memiliki dua hardisk yang terpasang dalam CPU PC Anda.
On December 21, 2015 by media gram No comments
Pengaturan awal corel draw 12
Jika dalam Adobe Photoshop kita mengenal preference, di CorelDRAW 12 kita akan mengenal
istilah customize atau option. Pada dasarnya dua istilah itu memiliki pengertian dan pemahaman
yang sama sebagai pasilitas untuk melakukan penyetingan dasar pada masing-masing software
itu. Di CorelDRAW 12 istilah ini menggunakan Option yang bisa diakses melalui Tool>Option (Ctrl + J).
Gambar 1.26. Tampilan option atau Preferences pada CorelDRAW 12.
Cara Pengaturan Awal Corel Draw 12
Option dalam CorelDRAW 12 memiliki fungsi yang sama seperti pada Adobe Photoshop
diantara fitur dan fungsi option ini adalah mengatur alokasi RAM, backup data, menentukan undo
dan pasilitas lainnya. Bahkan tak kalah menariknya CorelDRAW 12 dapat melakukan perubahan
tampilan properti bar, icon, menu, hotky dan pasilitas-pasilitas lainnya.
Dengan memanfaatkan pasilitas ini Anda dapat membuat sebuah tampilan
workspace kesayangan Anda.
Untuk membuat workspace baru lakukan langkah-langkah dibawah ini;
1. Tool>Option
2. Dalam daftar katagori pilih Workspace
3. Klik New
4. Berilah nama untuk workspace. Dalam CorelDRAW 12 terdapat terdapat tiga worksapce yaitu;
Adobe (R)Illustrator (R), MS Office dan CorelDRAW 12 default workspace. Adobe (R)Illustrator (R) adalah tampilan workspace Adobe Illustrator yang diperuntukan bagi pengguna yang familiar dengan tampilan Adobe Illustrator. Sedangkan MS Office adalah pengguna yang ogah meninggalkan tampilan MS Office meski sedang melakukan proses design. Terakhir CorelDRAW 12 default workspace adalah
tampilan default CorelDRAW 12 sendiri. Pastikan sebelum melakukan proses perubahan workspace Anda mengamankan tampilan default CorelDRAW 12 terlebih dahulu. Artinya jika ada kesalahan atau Anda ingin kembali pada mode stAndar (default) Anda tinggal kembali ke tampilan default CorelDRAW 12.
trueDesign Workspace adalah workspace yang dimodifikasi secara sengaja, dalam kasus ini
penulis tidak melakukan perubahan sedikitpun pada v12 default Workspace.
contoh tampilan Workspace
Jika dalam Adobe Photoshop kita mengenal preference, di CorelDRAW 12 kita akan mengenal
istilah customize atau option. Pada dasarnya dua istilah itu memiliki pengertian dan pemahaman
yang sama sebagai pasilitas untuk melakukan penyetingan dasar pada masing-masing software
itu. Di CorelDRAW 12 istilah ini menggunakan Option yang bisa diakses melalui Tool>Option (Ctrl + J).
Gambar 1.26. Tampilan option atau Preferences pada CorelDRAW 12.
Cara Pengaturan Awal Corel Draw 12
Option dalam CorelDRAW 12 memiliki fungsi yang sama seperti pada Adobe Photoshop
diantara fitur dan fungsi option ini adalah mengatur alokasi RAM, backup data, menentukan undo
dan pasilitas lainnya. Bahkan tak kalah menariknya CorelDRAW 12 dapat melakukan perubahan
tampilan properti bar, icon, menu, hotky dan pasilitas-pasilitas lainnya.
Dengan memanfaatkan pasilitas ini Anda dapat membuat sebuah tampilan
workspace kesayangan Anda.
Untuk membuat workspace baru lakukan langkah-langkah dibawah ini;
1. Tool>Option
2. Dalam daftar katagori pilih Workspace
3. Klik New
4. Berilah nama untuk workspace. Dalam CorelDRAW 12 terdapat terdapat tiga worksapce yaitu;
Adobe (R)Illustrator (R), MS Office dan CorelDRAW 12 default workspace. Adobe (R)Illustrator (R) adalah tampilan workspace Adobe Illustrator yang diperuntukan bagi pengguna yang familiar dengan tampilan Adobe Illustrator. Sedangkan MS Office adalah pengguna yang ogah meninggalkan tampilan MS Office meski sedang melakukan proses design. Terakhir CorelDRAW 12 default workspace adalah
tampilan default CorelDRAW 12 sendiri. Pastikan sebelum melakukan proses perubahan workspace Anda mengamankan tampilan default CorelDRAW 12 terlebih dahulu. Artinya jika ada kesalahan atau Anda ingin kembali pada mode stAndar (default) Anda tinggal kembali ke tampilan default CorelDRAW 12.
trueDesign Workspace adalah workspace yang dimodifikasi secara sengaja, dalam kasus ini
penulis tidak melakukan perubahan sedikitpun pada v12 default Workspace.
contoh tampilan Workspace
On December 21, 2015 by media gram No comments
Design Vector
Sebagian design vector bagi designer sudah banyak yang tahu, tapitak ada salahnya kita membahas
design vector bagi anda yang belum mengerti.
dalam hal ini kita memakai corel 12 untuk pengertian design vector
Desain vector adalah desain yang menggunakan Garis atau Vector sebagai bagian utama
sebuah image vector. Ini berbeda dengan desain bitmap yang menggunakan bitmap sebagai
objek utama image. Dalam kondisi tertentu, desain vector tidak akan mengalami perubahan pada
image meski dilakukan pembesaran sebesar apa pun.
Sebagai ilustrasi, perhatikan dua gambar di bawah ini.
sebuah image vector. Ini berbeda dengan desain bitmap yang menggunakan bitmap sebagai
objek utama image. Dalam kondisi tertentu, desain vector tidak akan mengalami perubahan pada
image meski dilakukan pembesaran sebesar apa pun.
Sebagai ilustrasi, perhatikan dua gambar di bawah ini.
Gambar 1.1. Image vector, tidak akan mengalami perubahan meski mengalami pembesaran.

Gambar 1.2. Image bitmap, semakin besar image mengalami pembesaran, semakin tampak kotak-kotak.
Gambar yang menunjukkan desain vector akan tetap utuh dan jelas meski dilakukan pembesaran
objek gambar. Berbeda dengan gambar bitmap, image yang dilakukan pembesaran akan
mengalami perubahan, perubahan itu akan nampak pada gambar (semakin tampak kotak-kotak).
Saturday, 19 December 2015
On December 19, 2015 by media gram No comments
A. Hewan yang Menguntungkan
Hampir setiap keluarga punya
binatang piaraan.
Hewan tersebut dipelihara karena memberikan keuntungan.
Contohnya,
Hewan tersebut dipelihara karena memberikan keuntungan.
Contohnya,
1.
1. Ayam.
Keuntungan apa yang dapat kamu peroleh dari ayam?
Keuntungan apa yang dapat kamu peroleh dari ayam?
Ayam
dapat memberikan keuntungan bagi pemeliharanya.
Dari
ayam dapat diperoleh daging dan telur untuk dimakan.
Daging
Ayam
Telur Ayam
Kamu dapat memperoleh daging bukan
hanya dari ayam.
2.
SAPI
Hewan lain yang dapat menghasilkan
daging adalah sapi.
Daging Sapi
Selain menghasilkan
daging, sapi juga menghasilkan susu. Apa manfaat yang kamu peroleh
dari susu sapi?
Susu Sapi
Keuntungan dari sapi tidak hanya
yang dapat dimakan.
Akan tetapi, kita dapat memanfaatkan
tenaganya yang besar.
Misalnya, untuk menarik gerobak.
3.
Burung Hantu
Burung itu adalah burung
hantu.
Burung hantu dapat dilatih untuk
menangkap tikus di sawah.
4.
Lebah
Lebah
Madu
Lebah menghasilkan madu, madu
tersebut memiliki rasa manis dan madu
memiliki khasiat yaitu menambah daya
taham tubuh.
B. HEWAN YANG MERUGIKAN MANUSIA
- Lalat

Lalat
merupakan hewan yang merugikan karena lalat suka menghinggapi makanan dan
kotoran / sampah. Makanan yang dihinggapi menjadi kotor dan mengandung bakteri
/ parasit / virus yang menyebabkan sakit. Untuk menjaga agar tubuh sehat
makanan harus bersih.
- Nyamuk

Nyamuk
termasuk hewan yang merugikan manusia. Saat menggigit, nyamuk menyedot
darah dan tubuh manusia terasa gatal. Nyamuk juga memasukkan bibit penyakit,
ini terjadi pada penyebaran virus malaria, demam berdarah, cikungunya.
- Tikus
Tikus
juga salah satu hewan yang merugikan manusia. Ini terjadi pada saat hama tikus
menyerang, sehingga para petanipun gagal panen. Tikus pun bisa menyebarkan
penyakit pes. Sebaiknya makanan yang sudah dimakan tikus jangan dimakan.
Tempat-tempat yang terdapat kotoran tikus pun sebaiknya segera dibersihkan.
Adapun
jenis hewan yang membahayakan manusia beberapa diantaranya adalah;
- Ular

Ular
memiliki racun, jadi yang melihat ular sebaiknya jangan diganggu. Karena ular
yang terganggu akan menyerang. Ular dapat menggigit dan bahkan membelit
mangsanya. Racun yang masuk ke dalam tubuh dapat menyebabkan kematian.
Subscribe to:
Posts (Atom)
Popular Posts
-
saat ini untuk sobat media ane update hasil design media.. dan salah satu design media yang satu ini adalah cover yasin. yaitu tradisi yang...
-
CONTOH NOTA UNTUK CATERING & TOKO KUE adalah tanda bukti atas pembelian/kesepakatan dalam hal jual beli ataupun jasa untuk sejuml...
-
Inspirasi design cover buku yasin terbaru kali ini kami sajikan dalam konsep yang bergairah dan menggoda... hehe... setidaknya untuk soba...
-
40 Free Download Vector Pita Ribbon Art Hay Guys,,, ketemu lagi dalam lingkaran design grafis mediagram ... kali ini setelah dal...
-
Sobat Media, dalam keheningan malam suasana sepi dengan diiringi denting petikan gerimis membasahi bumi, tak lekang dalam du...
-
14 DOWNLOAD VECTOR API /FLAME FILE COREL DRAW Share FIle Vector untuk design effect api buat sobat-sobat media silahkan doenlo...
-
Tips & Trick mengatasi Mito A77 Hardbrick & Bootloop dan pasang CWM via SPFlashtool untuk yang selalu tamVAN, bootloop man...
-
FREE DOWNLOAD VECTOR BATIK BUNGA 9 KEREN BATIK HIJAU MUDA SEDAUN dihiasi dengan bunga yang cantik, bagai melati semerbak harum n...
-
setiap orang selalu ingin pernikahannya berjalan lancar, dan mengesankan salah satu permasalahan pra nikah ialah memilih desain wedding in...
-
SURAT YASIN dalam dalam Al-Qur'anul Karim adalah surat yang sangat akrab bagi kaum muslimin, Surat Yaasiin terdiri atas 83 ayat, term...
Search
Contact Form
Translate
SHUTTERSTOCK
http://www.shutterstock.com/g/media+gram?rid=171202118
Blogger templates
Categories
ANDROID
BUKU YAASIN
DESIGN GRAFIS
EBOOKS DESIGN GRAFIS
FIRMWARE
INSTANSI
INTERNET
KARTU NAMA
Kalender
LOGO
NEWS
NOTA 1/2 FOLIO
NOTA 1/3 FOLIO
Paper Bag
SEO
TEMPLATE
TIPS&TRICK
UNDANGAN
Undangan Khitan
VECTOR ART
VECTOR SPLIT SPLAT
VIDEO LUCU
Vector Batik
artikel
doa sang pengantin
kemasan
komputer
label baju



































